Table of Contents
Network Printing
CS hosts a number of network attached printers on the 4th and 5th floors of Rice Hall. There is also an HP Scanner and a Ricoh scanner/copier in the 5th floor mailing room. There is no cost associated with printing, anyone with a CS account can print.
Windows 11 Instructions (Papercut Printing)
Due to changes in Microsoft server, Windows 11 laptops and desktops will no longer be able to print via our print server. To address this, we have deployed a software solution called “PaperCut” that will allow for printing on Windows 10 & 11, and is also usable on MacOS.
Instructions:
- Simply go to: Papercut server
- This will download a file to install the PaperCut (Mobility Print) software
- Double-click on the downloaded
pc-mobility-print-printer-setup-1.0.317[printserver02.cs.virginia.edu]file to run it - Follow the set up steps, and then you'll then be prompted to select the printers you want to add
- Printers in Rice Hall that are available for network printing have a label on them in the form of 'printerXYZ'
- After selecting your printers, it will prompt you for your CS Username (which is your computingID) and password
- If you have forgotten your CS password, our CS password reset tool is here (https://www.cs.virginia.edu/PasswordReset)
- After typing in your CS username and password, it will install the printers for your computer to use as soon as the program finishes
Available Public Printers
| Printer Name | Printer Model | Location | Installed Printer Options |
|---|---|---|---|
| printer017 | HP Color Laserjet CP5220 | Rice 525 | Duplex Unit |
| printer018 | Ricoh Aficio MP 7502 | Rice 525 | Large Capacity tray, Multi-hole Punch Unit |
| printer025 | Xerox VersaLink B610 | Rice 525 | Large Capacity tray, Tray 1, Tray 4, Duplex Unit, Finisher |
| printer032 | Xerox VersaLink C400DN | Rice 525 | Duplexer, Color Laserjet |
Print Server
The department uses a Windows print server. Linux and Mac users print using lpd (Line Printer Daemon) through the Windows print server.
| Print System | DNS Address | Typical Printer URL |
|---|---|---|
| Windows | printserver.cs.virginia.edu | \\printserver.cs.virginia.edu\printer025 |
| Mac | printserver.cs.virginia.edu | lpd://printserver.cs.virginia.edu/printer025 |
| Linux | printserver.cs.virginia.edu | lpd://printserver.cs.virginia.edu/printer025 |
All printers that are available for network printing have a label on them in the form of 'printerXYZ'. Simply replace 'XYZ' with the specific printer number you wish to use with the URL format given above.
Windows 10 Instructions
To add a printer on Windows 10 or 11, navigate to 'Printers and Scanners' under Windows settings. Select 'Add a printer or scanner'.
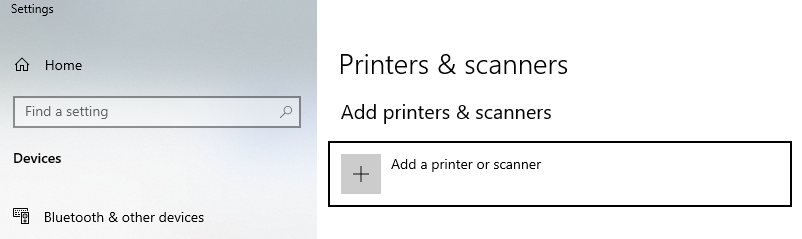 After a few moments of populating printers from network discovery, you will be able to manually add a printer via the 'printer wasn't listed' button.
After a few moments of populating printers from network discovery, you will be able to manually add a printer via the 'printer wasn't listed' button.
 From here, add a printer using the notation listed below in the 'Select a shard printer by name' field. Substitute 'printer025' with your desired printername.
From here, add a printer using the notation listed below in the 'Select a shard printer by name' field. Substitute 'printer025' with your desired printername.
 You should see a confirmation message upon successful install.
You should see a confirmation message upon successful install.
 Windows uses the “smb” protocol to print. This requires you to authenticate using your Windows credentials. Enter your user name as
Windows uses the “smb” protocol to print. This requires you to authenticate using your Windows credentials. Enter your user name as CSDOM\username.
If this process fails, you can contact support at cshelpdesk@virginia.edu
MacOS Instructions
Mac users print using the lpd (Line Printer Daemon) protocol through the Windows print server.
To add a network printer, open System Preferences by clicking on the Apple logo in the top left corner. Select Printers and Scanners.
At the bottom of the list of printers, click the “+” button to add a printer. Click Advanced (if this icon is not shown, right-click any white space at the top of this window, select “Customize Toolbar”, and drag the “Advanced” gear icon to the toolbar, then click Advanced). Wait until a search for printers completes.
Then add the printer by Selecting Type to be “LPD/LPR Host or Printer”, Device to be “Another Device”, and URL to be lpd://printserver02.cs.virginia.edu/printer<number>, for example lpd://printserver02.cs.virginia.edu/printer025. For Name, specify “printer<number”, for example “printer025”. You can enter a location (like “Room 211”), then for Use, choose “Generic Postscript Printer”. Click Add.
High Capacity Public Printer on the 5th floor
There is a high capacity printer (“printer025”) in the 5th floor mail room (room 525). Detailed directions for adding this printer on a Windows, Mac, or Linux based desktop can be found at this link: Xerox VersaLink B610